
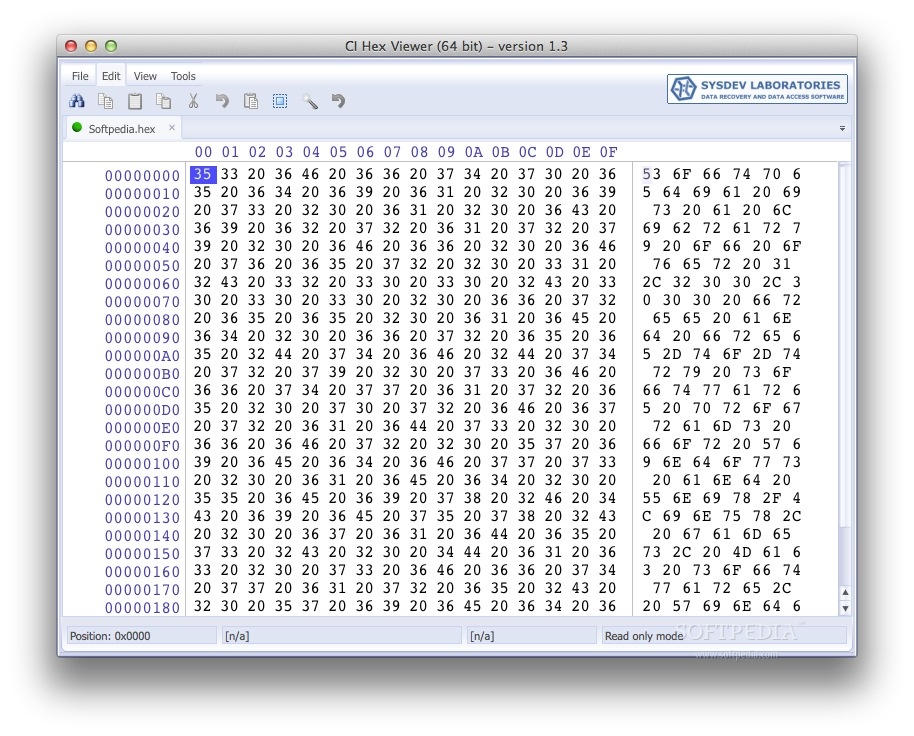
Quick Assist web appįor those using Windows 8.1 or supported Windows Server or macOS versions, the Quick Assist web app will get you help with your computer directly from Microsoft support agents. Option Three - In Windows 10 or Windows 11, select the Search bar or Search icon, type quick assist, and select Quick Assist in the list of results.Īfter Quick Assist opens, enter the code provided to you by Microsoft. Option Two - Use the Start menu to open Quick Assist:įor Windows 11: Select Start > All apps > Windows Tools, then select Quick Assist.įor Windows 10: Select Start > Windows Accessories, then select Quick Assist. Option One - In Windows 10 or Windows 11, press Ctrl + Windows logo key + Q at the same time to open Quick Assist. To open Quick Assist, please follow these instructions: The side-by-side image above shows the old and new icons.

For more information contact your support person or admin. Note: If you are on a work or school device you may be restricted by corporate policy from installing or accessing the Quick Assist update in the Store.


 0 kommentar(er)
0 kommentar(er)
